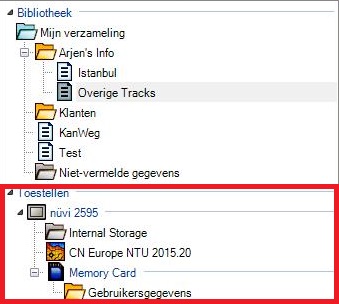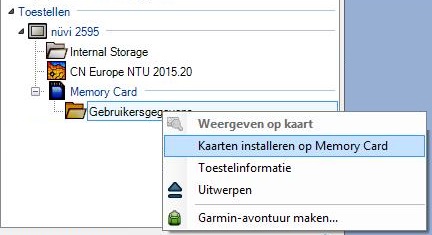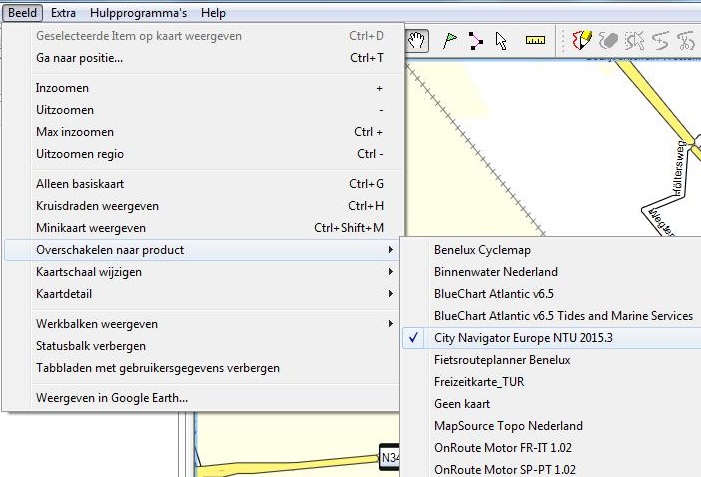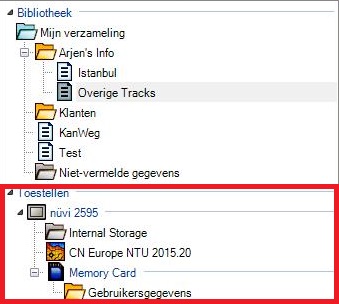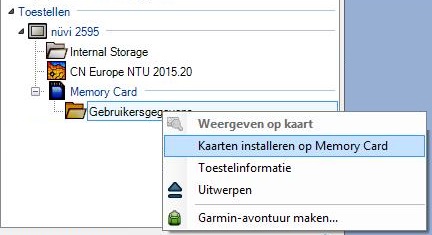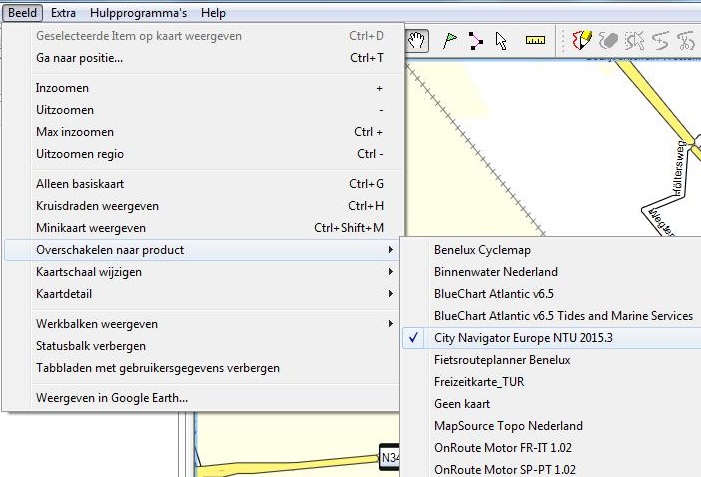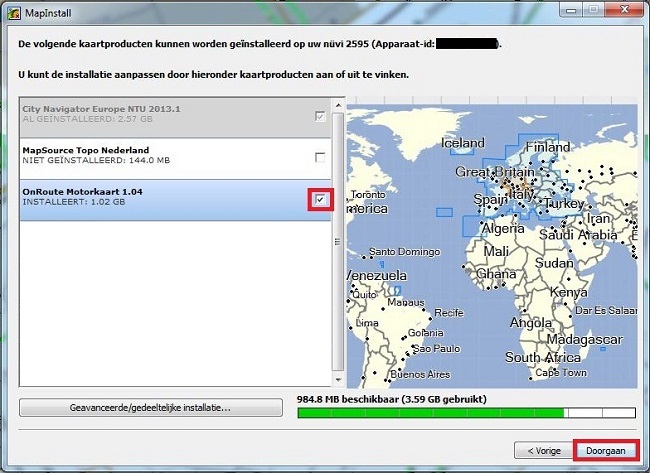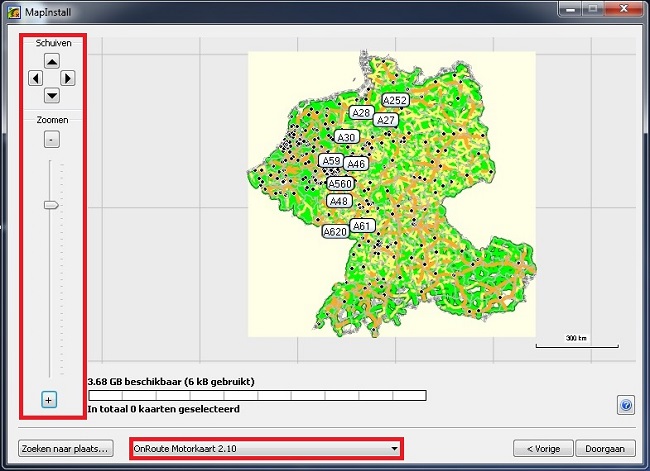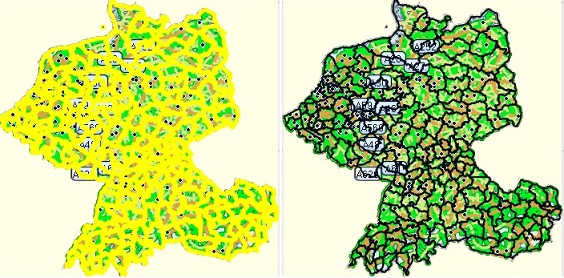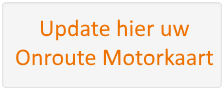Hieronder vindt u de meeste gestelde vragen over de OnRoute Motorkaart 2010/2011.
OnRoute Motorkaart 2010/2011 (opnieuw) installeren
Om de OnRoute Motorkaart (opnieuw) te installeren moet volgende stappen uitgevoerd worden, voor zover dat nog niet gedaan is.
Deze handleiding kan ook gevolgd worden als de kaart op een tweede computer of laptop geïnstalleerd wordt.
Mapsource of Basecamp moet op de computer geïnstalleerd zijn. Als je geen van beide hebt, kan je
hier Basecamp downloaden en installeren.
Belangrijk:
- Als dit de eerste keer is dat de OnRoute Motorkaart geïnstalleerd wordt, zal je een ontgrendelcode aan moeten vragen.
- Als de OnRoute Motorkaart al eerder eens geïnstalleerd is en de kaart moet nu opnieuw geïnstalleerd worden,vraag dan geen nieuwe ontgrendelcode aan!
Installeer de kaart. Afhankelijk van de computer zijn er verschillende stappen, kies de juiste handleiding:
| |
Installatie voor Windows
Installeer de OnRoute kaart vanaf CD. Start de CD en volg de getoonde stappen.
- Als het gaat om de eerste keer installeren, vul de gevraagde gegevens in op de webpagina die automatisch opent bij één van de stappen.
Als je extra regio's hebt, vraag dan per regio de desbetreffende ontgrendelcode aan. Volg de stappen op de voucher voor de extra regio.
- Als de OnRoute Motorkaart al eerder een keer geïnstalleerd is geweest, vraag dan geen nieuwe ontgrendelcode(s) aan! Zodra de webpagina geopened wordt om een nieuwe code aan te vragen, sluit deze pagina zonder de code aan te vragen. Vraag geen nieuwe code aan!
Download en installeer dan de laatste update, deze is hier te onder te downloaden. Installeer alleen de regio's die je aangeschaft hebt. OnRoute Motorkaart 2010/2011 BeneluxOnRoute Motorkaart 2010/2011 Benelux & DACHOnRoute Motorkaart 2010/2011 FIEP
Installatie voor Mac
- Indien het de eerste keer is dat de kaart geïnstalleerd wordt, vraag dan handmatig een ontgrendelcode aan voor regio Benelux door naar de ontgrendelpagina te gaan.
Als je extra regio's hebt, vraag dan per regio de desbetreffende ontgrendelcode aan. Volg de stappen op de voucher voor de extra regio.
- Als de kaart al eerder geïnstalleerd is geweest, vraag dan geen nieuwe ontgrendelcode aan!
Download en installeer dan de laatste update, deze is hier te onder te downloaden. Installeer alleen de regio's die je aangeschaft hebt. OnRoute Motorkaart 2010/2011 BeneluxOnRoute Motorkaart 2010/2011 Benelux & DACHOnRoute Motorkaart 2010/2011 FIEP
end faq
|
De ontgrendelcode moet nu ingevoerd worden. Bij de installatie of de update krijg je de ontgrendelcode te zien. Bij de eerste installatie wordt de code per e-mail toegestuurd.
De ontgrendelcode is opnieuw op te vragen via
deze webpagina.
Voer deze ontgrendelcode in. Als je meerdere ontgrendelcodes hebt, voer deze allemaal één voor één in.
Hier vind je uitleg voor verschillende programma’s hoe je de code in kunt voeren:
| |
Ontgrendendelcode invoeren in Basecamp voor Windows
- Open Basecamp
- Kies in de menubalk voor "Kaarten" en kies dan "Kaartproducten beheren"
- Wissel naar het tabblad "Ontgrendelbare regio's"
- Kies voor "Toevoegen"
- Geef in het bovenste veld uw 25 cijferige ontgrendelcode in.
- Geef in het onderste veld een opmerking (optioneel) in. Voer bij voorkeur de naam van kaart en van toestel is, bijvoorbeeld "Onroute Wandelkaart - Oregon 600".
- Bevestig met "OK"
- Kies nu onderin voor "Sluiten"
- Herstart Basecamp
Ontgrendendelcode invoeren in Basecamp voor Mac
- Open Basecamp
- Klik op "kaarten" helemaal boven in beeld.
- Klik op "Ontgrendelcodes bewerken"
- Klik op "Toevoegen"
- Voer de ontgrendelcode in.
- Geef een opmerking (optioneel) in. Voer bij voorkeur de naam van kaart en van toestel is, bijvoorbeeld "Onroute Wandelkaart - Oregon 600".
- Klik op het rode bolletje om het venster te sluiten. Er is geen optie om de code te bevestigen, dat gebeurd door het sluiten van het venster.
- De code is nu ingevoerd.
- Herstart Basecamp
Ontgrendendelcode invoeren in Mapsource
Mapsource vanaf versie 6.14.1
- Start Mapsource
- Kies in de menu balk voor "Hulp programma's " en kies dan "Kaartproducten beheren"
- Wissel naar het tabblad "Ontgrendelbare regio's"
- Kies voor "Toevoegen"
- Geef in het bovenste veld uw 25 cijferige ontgrendelcode in.
- Geef in het onderste veld een opmerking (optioneel) in. Voer bij voorkeur de naam van kaart en van toestel is, bijvoorbeeld "Onroute Wandelkaart - Oregon 600".
- Bevestig met "OK"
- Kies nu onderin voor "Sluiten"
- Herstart Mapsource.
end faq
|
Daarmee staat de kaart op de computer.
Hier vind je de uitleg hoe je de kaart overzet naar je toestel, mocht dat nodig zijn:
| |
Kaart(en) overzetten vanuit Basecamp voor Windows
In dit voorbeeld gebruiken we een Nuvi 2595 en de Onroute Motorkaart. De procedure is gelijk voor andere toestellen en kaarten. Sluit het toestel aan op de computer en start Basecamp. Het toestel zal herkend worden door Basecamp. Dit kan in sommige gevallen even duren. Als je een geheugenkaart in het toestel hebt zal deze bij het toestel genoemd worden. 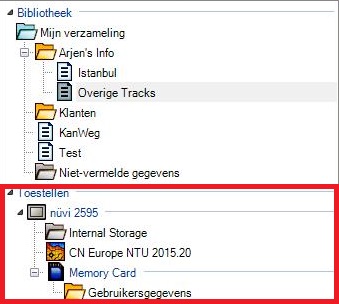 Maak nu een keus of de kaart op het interne geheugen van het toestel of op een geheugenkaart (indien aanwezig) geïnstalleerd moet worden. Klik met de rechtermuisknop op de locatie waar de kaart geïnstalleerd moet worden en kies "Kaart installeren op ....". Als de kaart op het toestel zelf geïnstalleerd moet worden kies dan "Internal Storage", als de kaart op de geheugenkaart geïnstalleerd moet worden kies dan "Gebruikersgegevens" zoals het genoemd is onder "Memory card". 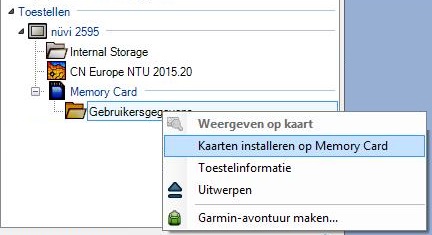 Het programma MapInstall start. Er verschijnt een overzichtscherm. Hier staat een overzicht van de kaarten die op het toestel geïnstalleerd kunnen worden. Er wordt standaard een selectie van kaart(en) getoond. Kaarten die niet ontgrendeld zijn voor dit toestel komen niet in de lijst voor.  Nu zijn er een aantal mogelijkheden. Nu zijn er een aantal mogelijkheden. De drie opties staan hieronder uitgelegd. Voor de meeste gebruikers is de bovenste optie voldoende. Soms verschijnt een ander scherm als hierboven getoond. Kijk dan bij de tweede optie en derde optie. Als dat scherm is wat je ziet, ga dan van daaruit verder.
| |
Als de getoonde selectie goed is.
Als je de genoemde kaarten compleet wilt installeren, kan je op "Doorgaan" klikken. Je krijgt nu een overzicht van de kaarten, klik op "Installeren". De computer zal nu bezig gaan, dat is het een kwestie van geduld. Als er veel en/of grote kaarten verstuurd worden kan dit letterlijk uren duren. Zodra hij klaar is geeft hij dit aan, de tekst "De gegevens zijn verzonden" verschijnt. Klik op "Voltooien". De kaarten zijn overgezet. Het toestel kan je nu loskoppelen van de computer en gebruiken. Als er meerdere kaarten op het toestel staan, zorg dan altijd voor dat er maar één kaart tegelijkertijd ingeschakeld is. De overige kaarten moeten uitgeschakeld zijn. Deze instelling verschilt per toestel, kijk dit voor jouw toestel na.
Als je zelf een keus wilt maken welke kaart(en) er geheel overgezet worden.
Als je zelf wilt kiezen welke kaarten wel en niet geheel overgezet worden, klik dan rechtsonder op "Aanpassen". Je krijgt nu een overzicht van kaarten. Zorg dat alle kaarten die uiteindelijk op het toestel of geheugenkaart moeten staan aangevinkt zijn. Zodra de gewenste kaarten aangevinkt zijn, klik dan op "Doorgaan". 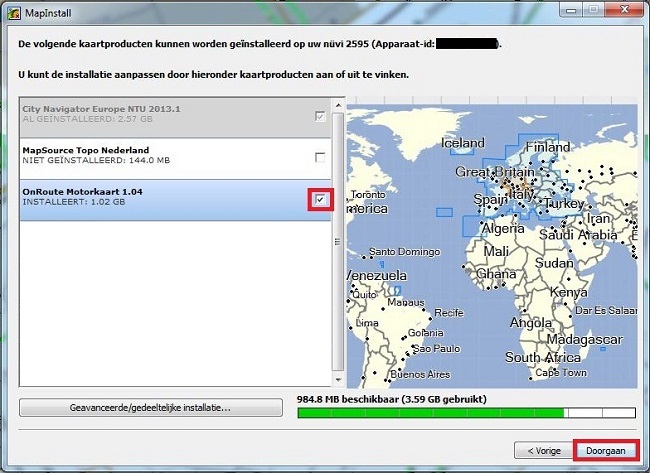 Je krijgt nu een overzicht van de kaarten, klik op "Installeren". De computer zal nu bezig gaan, dat is het een kwestie van geduld. Als er veel en/of grote kaarten verstuurd worden kan dit letterlijk uren duren. Zodra hij klaar is geeft hij dit aan, de tekst "De gegevens zijn verzonden" verschijnt. Klik op "Voltooien". De kaarten zijn overgezet. Het toestel kan je nu loskoppelen van de computer en gebruiken. Als er meerdere kaarten op het toestel staan, zorg dan altijd voor dat er maar één kaart tegelijkertijd ingeschakeld is. De overige kaarten moeten uitgeschakeld zijn. Deze instelling verschilt per toestel, kijk dit voor jouw toestel na.
Als je zelf een keus wilt maken welke gebieden van welke kaart(en) er overgezet worden.
Als je kaarten niet in zijn geheel wilt overzetten, maar je wilt per kaart selecteren welke delen er overgezet worden, klik dan op "Aanpassen" Klik vervolgens op "Geavanceerde/gedeeltelijke installatie". Kies nu onder in beeld voor de gewenste kaart, waar er delen overgezet moeten worden. Zoom uit zodat de hele kaart zichtbaar is, door de zoomen- en schuiven-opties te gebruiken. 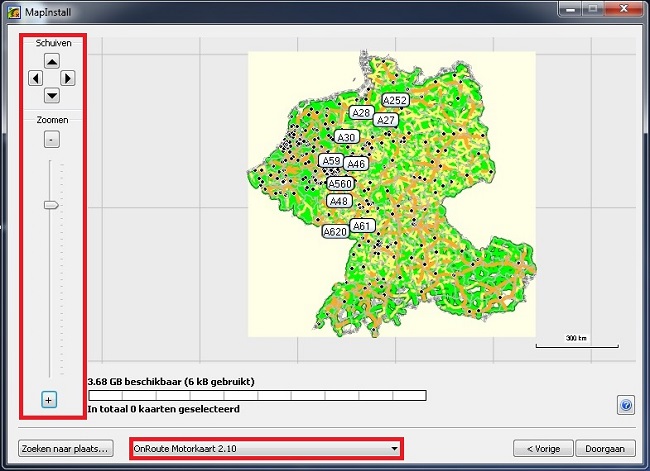 Nu kunnen er delen van de geselecteerd worden. Dit kan per deel, door dat deel aan te klikken. In vrijwel alle gevallen is het aan te raden gebieden te selecteren. Dit wordt gedaan door de muisknop ingedrukt te houden, en de muis te bewegen. Hiermee wordt er een vierkant getekend. Zodra de muisknop losgelaten wordt worden alle gebieden in het vierkant geselecteerd. Door gebieden op deze manier te selecteren wordt de kans kleiner dat er per abuis een deel van de kaart overgeslagen wordt en er dus een deel ontbreekt. Tijdens het selecteren lichten de te kiezen gebieden op met gele randen. Zodra de gebieden gekozen zijn, worden de randen zwart. Eventueel kunnen gebieden deselecteert worden door de control-knop ("CTRL") ingedrukt te houden tijdens het selecteren. 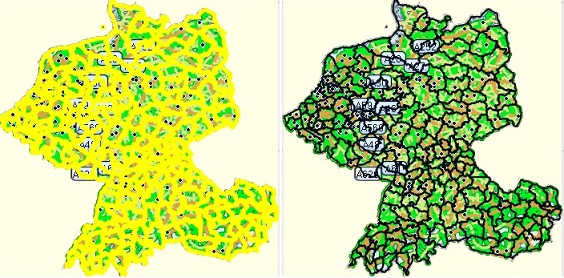 Zodra alle gewenste kaarten geselecteerd zijn klik je op "Doorgaan". Je krijgt nu een overzicht van de kaarten, klik op "Installeren". De computer zal nu bezig gaan, dat is het een kwestie van geduld. Als er veel en/of grote kaarten verstuurd worden kan dit letterlijk uren duren. Zodra hij klaar is geeft hij dit aan, de tekst "De gegevens zijn verzonden" verschijnt. Klik op "Voltooien". De kaarten zijn overgezet. Het toestel kan je nu loskoppelen van de computer en gebruiken. Als er meerdere kaarten op het toestel staan, zorg dan altijd voor dat er maar één kaart tegelijkertijd ingeschakeld is. De overige kaarten moeten uitgeschakeld zijn. Deze instelling verschilt per toestel, kijk dit voor jouw toestel na.
end faq
|
Kaart(en) overzetten vanuit Basecamp voor Mac
In dit voorbeeld gebruiken we een Nuvi 2595 en de Onroute Motorkaart. De procedure is gelijk voor andere toestellen en kaarten. Sluit het toestel aan op de computer en start de Finder. Zoek rechtsboven op het programma "mapinstall", start mapinstall. Er verschijnt een overzichtscherm. Hier staat een overzicht van de kaarten die op het toestel geïnstalleerd kunnen worden.  Nu zijn er een aantal mogelijkheden. Nu zijn er een aantal mogelijkheden. De drie opties staan hieronder uitgelegd. Voor de meeste gebruikers is de bovenste optie voldoende. Indien gewenst kan je zelf bepalen welke kaarten of gebieden van kaarten er overgezet worden.
| |
Als de getoonde selectie goed is.
Als je de genoemde kaarten compleet wilt installeren, kan je op "Doorgaan" klikken. Je krijgt nu een overzicht van de kaarten, klik op "Installeren". De computer zal nu bezig gaan, dat is het een kwestie van geduld. Als er veel en/of grote kaarten verstuurd worden kan dit letterlijk uren duren. Zodra hij klaar is geeft hij dit aan, de tekst "De gegevens zijn verzonden" verschijnt. Klik op "Voltooien". De kaarten zijn overgezet. Het toestel kan je nu loskoppelen van de computer en gebruiken. Als er meerdere kaarten op het toestel staan, zorg dan altijd voor dat er maar één kaart tegelijkertijd ingeschakeld is. De overige kaarten moeten uitgeschakeld zijn. Deze instelling verschilt per toestel, kijk dit voor jouw toestel na.
Als je zelf een keus wilt maken welke kaart(en) er geheel overgezet worden.
Als je zelf wilt kiezen welke kaarten wel en niet geheel overgezet worden, klik dan rechtsonder op "Aanpassen". Je krijgt nu een overzicht van kaarten. Zorg dat alle kaarten die uiteindelijk op het toestel of geheugenkaart moeten staan aangevinkt zijn. Zodra de gewenste kaarten aangevinkt zijn, klik dan op "Doorgaan". 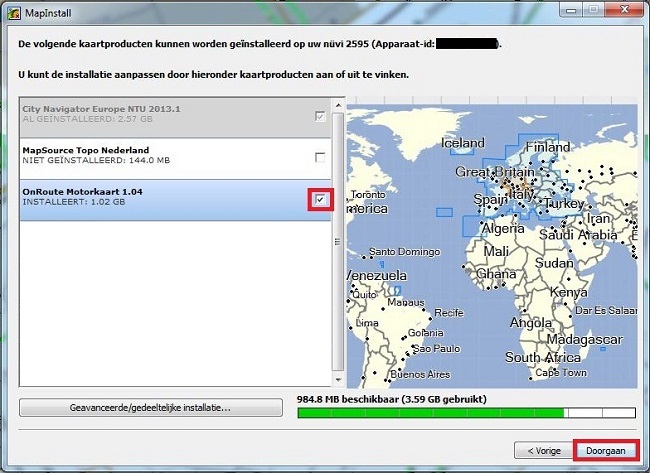 Je krijgt nu een overzicht van de kaarten, klik op "Installeren". De computer zal nu bezig gaan, dat is het een kwestie van geduld. Als er veel en/of grote kaarten verstuurd worden kan dit letterlijk uren duren. Zodra hij klaar is geeft hij dit aan, de tekst "De gegevens zijn verzonden" verschijnt. Klik op "Voltooien". De kaarten zijn overgezet. Het toestel kan je nu loskoppelen van de computer en gebruiken. Als er meerdere kaarten op het toestel staan, zorg dan altijd voor dat er maar één kaart tegelijkertijd ingeschakeld is. De overige kaarten moeten uitgeschakeld zijn. Deze instelling verschilt per toestel, kijk dit voor jouw toestel na.
Als je zelf een keus wilt maken welke gebieden van welke kaart(en) er overgezet worden.
Als je kaarten niet in zijn geheel wilt overzetten, maar je wilt per kaart selecteren welke delen er overgezet worden, klik dan op "Aanpassen" Klik vervolgens op "Geavanceerde/gedeeltelijke installatie". Kies nu onder in beeld voor de gewenste kaart, waar er delen overgezet moeten worden. Zoom uit zodat de hele kaart zichtbaar is, door de zoomen- en schuiven-opties te gebruiken. 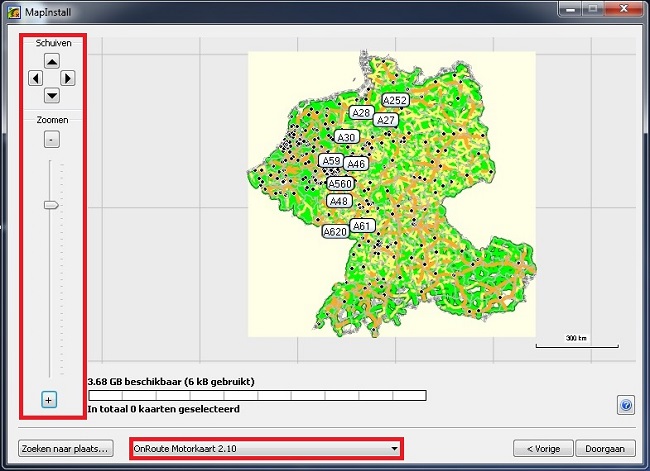 Nu kunnen er delen van de geselecteerd worden. Dit kan per deel, door dat deel aan te klikken. In vrijwel alle gevallen is het aan te raden gebieden te selecteren. Dit wordt gedaan door de muisknop ingedrukt te houden, en de muis te bewegen. Hiermee wordt er een vierkant getekend. Zodra de muisknop losgelaten wordt worden alle gebieden in het vierkant geselecteerd. Door gebieden op deze manier te selecteren wordt de kans kleiner dat er per abuis een deel van de kaart overgeslagen wordt en er dus een deel ontbreekt. Tijdens het selecteren lichten de te kiezen gebieden op met gele randen. Zodra de gebieden gekozen zijn, worden de randen zwart. Eventueel kunnen gebieden deselecteert worden door de control-knop ("CTRL") ingedrukt te houden tijdens het selecteren. 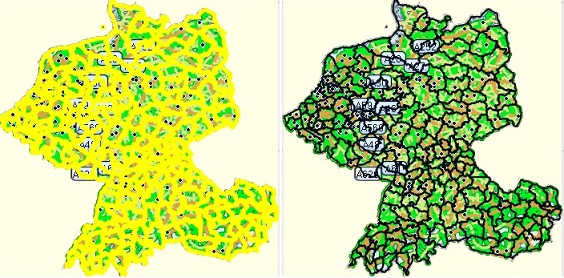 Zodra alle gewenste kaarten geselecteerd zijn klik je op "Doorgaan". Je krijgt nu een overzicht van de kaarten, klik op "Installeren". De computer zal nu bezig gaan, dat is het een kwestie van geduld. Als er veel en/of grote kaarten verstuurd worden kan dit letterlijk uren duren. Zodra hij klaar is geeft hij dit aan, de tekst "De gegevens zijn verzonden" verschijnt. Klik op "Voltooien". De kaarten zijn overgezet. Het toestel kan je nu loskoppelen van de computer en gebruiken. Als er meerdere kaarten op het toestel staan, zorg dan altijd voor dat er maar één kaart tegelijkertijd ingeschakeld is. De overige kaarten moeten uitgeschakeld zijn. Deze instelling verschilt per toestel, kijk dit voor jouw toestel na.
end faq
|
Kaart(en) overzetten vanuit Mapsource
Start Mapsource en sluit het toestel aan op de computer. Kies eerst de kaart die overgezet moet worden. Ga boven in beeld naar "Kaart", "Overschakelen naar product" en kies de gewenste kaart. 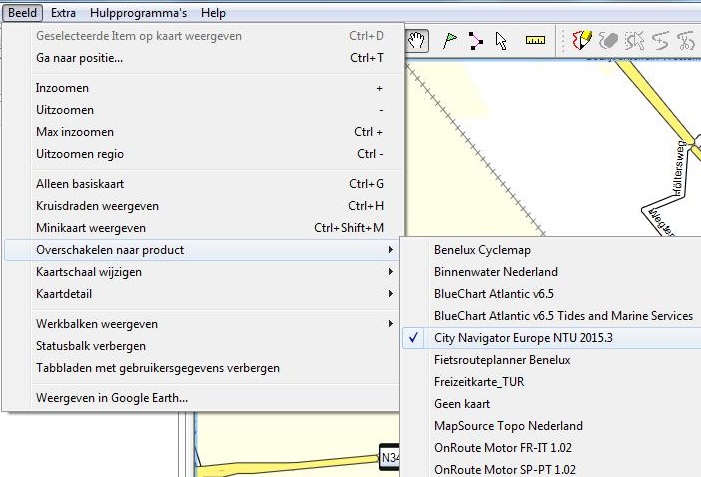 Zoom en schuif de kaart dusdanig dat het gewenste gebied helemaal in beeld is. Klik de kaartknop aan.  Nu kunnen er delen van de geselecteerd worden. Dit kan per deel, door dat deel aan te klikken. In vrijwel alle gevallen is het aan te raden gebieden te selecteren. Dit wordt gedaan door de muisknop ingedrukt te houden, en de muis te bewegen. Hiermee wordt er een vierkant getekend. Zodra de muisknop losgelaten wordt worden alle gebieden in het vierkant geselecteerd. Door gebieden op deze manier te selecteren wordt de kans kleiner dat er per abuis een deel van de kaart overgeslagen wordt en er dus een deel ontbreekt. Tijdens het selecteren lichten de te kiezen gebieden op met gele randen. Zodra de gebieden gekozen zijn, worden de randen zwart. Eventueel kunnen gebieden deselecteert worden door de control-knop ("CTRL") ingedrukt te houden tijdens het selecteren. Als er meerdere kaarten overgezet moeten worden, wissel dan van kaart. Selecteer ook van deze kaart het gewenste gebied. herhaal dit voor elke over te zetten kaart. Onder tabblad 'kaarten' worden de geselecteerde kaartdelen getoond. Let op: Als de tab 'kaarten' is geselecteerd kun je linksonder een vinkje plaatsen (of weghalen) bij 'gegevens voor routeberekening opnemen'. Zorg dat dat hokje aangevinkt is! Anders zal het toestel straks wel de kaart laten zien, maar geen routes kunnen berekenen! Afhankelijk van de gekozen kaart kan het zijn dat het hokje grijs is, en niet aan of uit te vinken. In dat geval is het standaard aangevinkt en niet uit te vinken. De te laden kaartenset staat nu klaar. Zorg nu dat het toestel aangesloten is (geef de computer even de tijd het toestel te herkennen) en druk op de knop 'verzenden naar apparaat'. Wil je de kaart niet in het toestel zelf zetten maar op een geheugenkaart, kies dan uiteraard de geheugenkaart. Klik op de naam van het toestel, je krijg nu een uitklapmenu met keuzes. Kies de geheugenkaart. Klik op verzenden. Nu zullen de geselecteerde kaartdelen overgezet worden. Afhankelijk van hoeveel kaartdelen er geselecteerd zijn kan dit lang duren, soms letterlijk uren.
end faq
|
Het is raadzaam om de ontgrendelcodes af te drukken en in de CD-hoes te bewaren. Daarmee heb je alle gegevens bij elkaar, mocht je de kaart opnieuw willen installeren.
De OnRoute Motorkaart op meerdere computers installeren
Het is mogelijk de OnRoute Motorkaart op meerdere computer te installeren.
De installatie is dan precies gelijk als het opnieuw installeren van de OnRoute Motorkaart, zoals uitgelegd bij "OnRoute Motorkaart (opnieuw) installeren".
Belangrijk daarbij zijn twee punten, dit is ook beschreven in de uitleg "OnRoute Motorkaart (opnieuw) installeren":
- Vraag geen nieuwe ontgrendelcode aan, maar gebruikt dezelfde ontgrendelcodes zoals bij de eerste installatie gebruikt is.
- Zorg dat de laatste update van de kaart geïnstalleerd is.
Extra regio's installeren
Als de extra regio's aangeschaft zijn, kan je deze (opnieuw) installeren.
Volg daarvoor de stappen zoals beschreven onder "Onroute Motorkaart 2010/2011 (opnieuw) installeren".
Als je nog geen extra regio's hebt aangeschaft en dat wil je alsnog, dan is het advies de nieuwe versie van de OnRoute Motorkaart aan te schaffen.
Kaart ontgrendelen/unlocken
Bij aanschaf van het product treft u in de verpakking een code. Met behulp van die code wordt via
www.onroute.nl/unlock een zogenaamde unlockcode/ontgrendelcode gemaakt die onlosmakelijk gekoppeld is aan uw toestel.
Meest voorkomende problemen bij de unlock:
- De meest gemaakte fout is dat men niet de zgn. 'unit-ID' maar het serienummer invult. Zie voor verdere uitleg www.onroute.nl/unlock
- Daarnaast komt het voor dat de registratiecode uit de verpakking niet goed overgenomen wordt.
Bijvoorbeeld doordat cijfer 0 en letter O verwisseld wordt, of letter I met cijfer 1.
- Er is eerder al een ontgrendelcode aangevraagd. Als er al een ontgrendelcode aangevraagd is, gebruik diezelfde code nogmaals en vraag geen nieuwe ontgrendelcode aan.
- De laatste update van de OnRoute Motorkaart is niet geïnstalleerd. Kijk bij "OnRoute Motorkaart 2010/2011 (opnieuw) installeren".
- Als een oude versie van Mapsource gebruikt wordt kan het voorkomen dat de zgn. unlockwizard niet wil starten. Dat is op te lossen door (gratis) de meest actuele versie van MapSource of BaseCamp te installeren. Bij de meeste toestellen heeft Basecamp de voorkeur.
De ontgrendelcode(s) moet handmatig ingevoerd worden. Hier staat voor de meestvoorkomende programma's uitgelegd hoe de code ingevoerd wordt:
| |
Ontgrendendelcode invoeren in Basecamp voor Windows
- Open Basecamp
- Kies in de menubalk voor "Kaarten" en kies dan "Kaartproducten beheren"
- Wissel naar het tabblad "Ontgrendelbare regio's"
- Kies voor "Toevoegen"
- Geef in het bovenste veld uw 25 cijferige ontgrendelcode in.
- Geef in het onderste veld een opmerking (optioneel) in. Voer bij voorkeur de naam van kaart en van toestel is, bijvoorbeeld "Onroute Wandelkaart - Oregon 600".
- Bevestig met "OK"
- Kies nu onderin voor "Sluiten"
- Herstart Basecamp
Ontgrendendelcode invoeren in Basecamp voor Mac
- Open Basecamp
- Klik op "kaarten" helemaal boven in beeld.
- Klik op "Ontgrendelcodes bewerken"
- Klik op "Toevoegen"
- Voer de ontgrendelcode in.
- Geef een opmerking (optioneel) in. Voer bij voorkeur de naam van kaart en van toestel is, bijvoorbeeld "Onroute Wandelkaart - Oregon 600".
- Klik op het rode bolletje om het venster te sluiten. Er is geen optie om de code te bevestigen, dat gebeurd door het sluiten van het venster.
- De code is nu ingevoerd.
- Herstart Basecamp
Ontgrendendelcode invoeren in Mapsource
Mapsource vanaf versie 6.14.1
- Start Mapsource
- Kies in de menu balk voor "Hulp programma's " en kies dan "Kaartproducten beheren"
- Wissel naar het tabblad "Ontgrendelbare regio's"
- Kies voor "Toevoegen"
- Geef in het bovenste veld uw 25 cijferige ontgrendelcode in.
- Geef in het onderste veld een opmerking (optioneel) in. Voer bij voorkeur de naam van kaart en van toestel is, bijvoorbeeld "Onroute Wandelkaart - Oregon 600".
- Bevestig met "OK"
- Kies nu onderin voor "Sluiten"
- Herstart Mapsource.
end faq
|
Als de ontgrendelcode eerder al aangevraagd is en de codes is niet meer bekend, dan kan je via
deze webpagina de ontgrendelcode opnieuw opvragen.
Bij het ontgrendelen van de kaart wordt deze kaart gekoppeld aan één specifiek toestel. De kaart is alleen op dat toestel te gebruiken.
Kaart(en) overzetten
Als de kaart (opnieuw) van de computer naar het toestel of geheugenkaart gezet moet worden, is het uiteraard van belang dat dat de kaart op de computer geïnstalleerd is.
Hier vind je uitleg hoe je de kaart overzet naar toestel of eventuele geheugenkaart:
| |
Kaart(en) overzetten vanuit Basecamp voor Windows
In dit voorbeeld gebruiken we een Nuvi 2595 en de Onroute Motorkaart. De procedure is gelijk voor andere toestellen en kaarten. Sluit het toestel aan op de computer en start Basecamp. Het toestel zal herkend worden door Basecamp. Dit kan in sommige gevallen even duren. Als je een geheugenkaart in het toestel hebt zal deze bij het toestel genoemd worden. 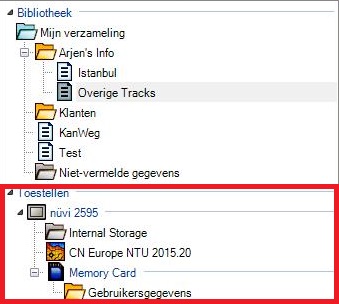 Maak nu een keus of de kaart op het interne geheugen van het toestel of op een geheugenkaart (indien aanwezig) geïnstalleerd moet worden. Klik met de rechtermuisknop op de locatie waar de kaart geïnstalleerd moet worden en kies "Kaart installeren op ....". Als de kaart op het toestel zelf geïnstalleerd moet worden kies dan "Internal Storage", als de kaart op de geheugenkaart geïnstalleerd moet worden kies dan "Gebruikersgegevens" zoals het genoemd is onder "Memory card". 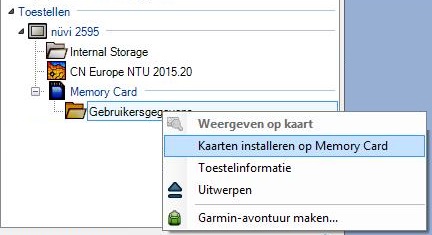 Het programma MapInstall start. Er verschijnt een overzichtscherm. Hier staat een overzicht van de kaarten die op het toestel geïnstalleerd kunnen worden. Er wordt standaard een selectie van kaart(en) getoond. Kaarten die niet ontgrendeld zijn voor dit toestel komen niet in de lijst voor.  Nu zijn er een aantal mogelijkheden. Nu zijn er een aantal mogelijkheden. De drie opties staan hieronder uitgelegd. Voor de meeste gebruikers is de bovenste optie voldoende. Soms verschijnt een ander scherm als hierboven getoond. Kijk dan bij de tweede optie en derde optie. Als dat scherm is wat je ziet, ga dan van daaruit verder.
| |
Als de getoonde selectie goed is.
Als je de genoemde kaarten compleet wilt installeren, kan je op "Doorgaan" klikken. Je krijgt nu een overzicht van de kaarten, klik op "Installeren". De computer zal nu bezig gaan, dat is het een kwestie van geduld. Als er veel en/of grote kaarten verstuurd worden kan dit letterlijk uren duren. Zodra hij klaar is geeft hij dit aan, de tekst "De gegevens zijn verzonden" verschijnt. Klik op "Voltooien". De kaarten zijn overgezet. Het toestel kan je nu loskoppelen van de computer en gebruiken. Als er meerdere kaarten op het toestel staan, zorg dan altijd voor dat er maar één kaart tegelijkertijd ingeschakeld is. De overige kaarten moeten uitgeschakeld zijn. Deze instelling verschilt per toestel, kijk dit voor jouw toestel na.
Als je zelf een keus wilt maken welke kaart(en) er geheel overgezet worden.
Als je zelf wilt kiezen welke kaarten wel en niet geheel overgezet worden, klik dan rechtsonder op "Aanpassen". Je krijgt nu een overzicht van kaarten. Zorg dat alle kaarten die uiteindelijk op het toestel of geheugenkaart moeten staan aangevinkt zijn. Zodra de gewenste kaarten aangevinkt zijn, klik dan op "Doorgaan". 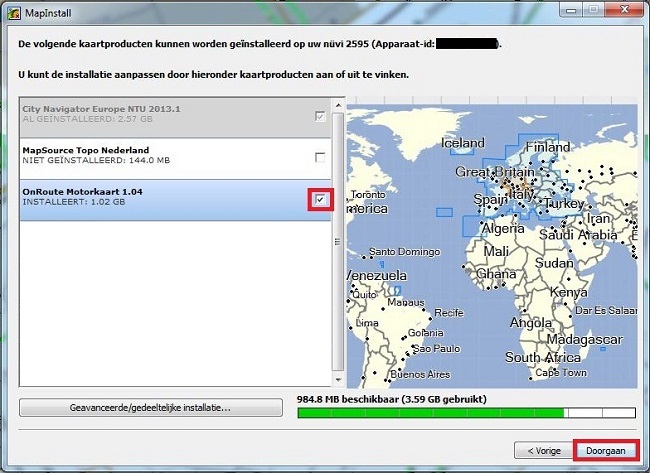 Je krijgt nu een overzicht van de kaarten, klik op "Installeren". De computer zal nu bezig gaan, dat is het een kwestie van geduld. Als er veel en/of grote kaarten verstuurd worden kan dit letterlijk uren duren. Zodra hij klaar is geeft hij dit aan, de tekst "De gegevens zijn verzonden" verschijnt. Klik op "Voltooien". De kaarten zijn overgezet. Het toestel kan je nu loskoppelen van de computer en gebruiken. Als er meerdere kaarten op het toestel staan, zorg dan altijd voor dat er maar één kaart tegelijkertijd ingeschakeld is. De overige kaarten moeten uitgeschakeld zijn. Deze instelling verschilt per toestel, kijk dit voor jouw toestel na.
Als je zelf een keus wilt maken welke gebieden van welke kaart(en) er overgezet worden.
Als je kaarten niet in zijn geheel wilt overzetten, maar je wilt per kaart selecteren welke delen er overgezet worden, klik dan op "Aanpassen" Klik vervolgens op "Geavanceerde/gedeeltelijke installatie". Kies nu onder in beeld voor de gewenste kaart, waar er delen overgezet moeten worden. Zoom uit zodat de hele kaart zichtbaar is, door de zoomen- en schuiven-opties te gebruiken. 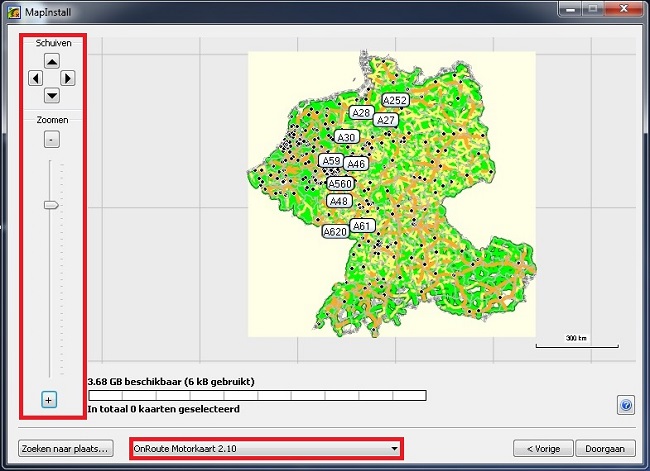 Nu kunnen er delen van de geselecteerd worden. Dit kan per deel, door dat deel aan te klikken. In vrijwel alle gevallen is het aan te raden gebieden te selecteren. Dit wordt gedaan door de muisknop ingedrukt te houden, en de muis te bewegen. Hiermee wordt er een vierkant getekend. Zodra de muisknop losgelaten wordt worden alle gebieden in het vierkant geselecteerd. Door gebieden op deze manier te selecteren wordt de kans kleiner dat er per abuis een deel van de kaart overgeslagen wordt en er dus een deel ontbreekt. Tijdens het selecteren lichten de te kiezen gebieden op met gele randen. Zodra de gebieden gekozen zijn, worden de randen zwart. Eventueel kunnen gebieden deselecteert worden door de control-knop ("CTRL") ingedrukt te houden tijdens het selecteren. 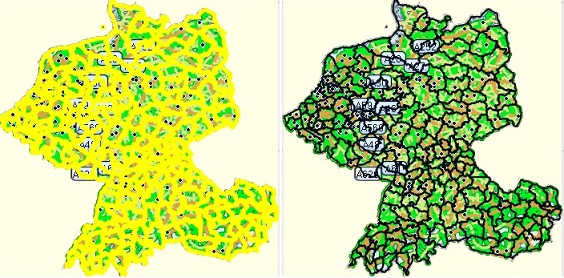 Zodra alle gewenste kaarten geselecteerd zijn klik je op "Doorgaan". Je krijgt nu een overzicht van de kaarten, klik op "Installeren". De computer zal nu bezig gaan, dat is het een kwestie van geduld. Als er veel en/of grote kaarten verstuurd worden kan dit letterlijk uren duren. Zodra hij klaar is geeft hij dit aan, de tekst "De gegevens zijn verzonden" verschijnt. Klik op "Voltooien". De kaarten zijn overgezet. Het toestel kan je nu loskoppelen van de computer en gebruiken. Als er meerdere kaarten op het toestel staan, zorg dan altijd voor dat er maar één kaart tegelijkertijd ingeschakeld is. De overige kaarten moeten uitgeschakeld zijn. Deze instelling verschilt per toestel, kijk dit voor jouw toestel na.
end faq
|
Kaart(en) overzetten vanuit Basecamp voor Mac
In dit voorbeeld gebruiken we een Nuvi 2595 en de Onroute Motorkaart. De procedure is gelijk voor andere toestellen en kaarten. Sluit het toestel aan op de computer en start de Finder. Zoek rechtsboven op het programma "mapinstall", start mapinstall. Er verschijnt een overzichtscherm. Hier staat een overzicht van de kaarten die op het toestel geïnstalleerd kunnen worden.  Nu zijn er een aantal mogelijkheden. Nu zijn er een aantal mogelijkheden. De drie opties staan hieronder uitgelegd. Voor de meeste gebruikers is de bovenste optie voldoende. Indien gewenst kan je zelf bepalen welke kaarten of gebieden van kaarten er overgezet worden.
| |
Als de getoonde selectie goed is.
Als je de genoemde kaarten compleet wilt installeren, kan je op "Doorgaan" klikken. Je krijgt nu een overzicht van de kaarten, klik op "Installeren". De computer zal nu bezig gaan, dat is het een kwestie van geduld. Als er veel en/of grote kaarten verstuurd worden kan dit letterlijk uren duren. Zodra hij klaar is geeft hij dit aan, de tekst "De gegevens zijn verzonden" verschijnt. Klik op "Voltooien". De kaarten zijn overgezet. Het toestel kan je nu loskoppelen van de computer en gebruiken. Als er meerdere kaarten op het toestel staan, zorg dan altijd voor dat er maar één kaart tegelijkertijd ingeschakeld is. De overige kaarten moeten uitgeschakeld zijn. Deze instelling verschilt per toestel, kijk dit voor jouw toestel na.
Als je zelf een keus wilt maken welke kaart(en) er geheel overgezet worden.
Als je zelf wilt kiezen welke kaarten wel en niet geheel overgezet worden, klik dan rechtsonder op "Aanpassen". Je krijgt nu een overzicht van kaarten. Zorg dat alle kaarten die uiteindelijk op het toestel of geheugenkaart moeten staan aangevinkt zijn. Zodra de gewenste kaarten aangevinkt zijn, klik dan op "Doorgaan". 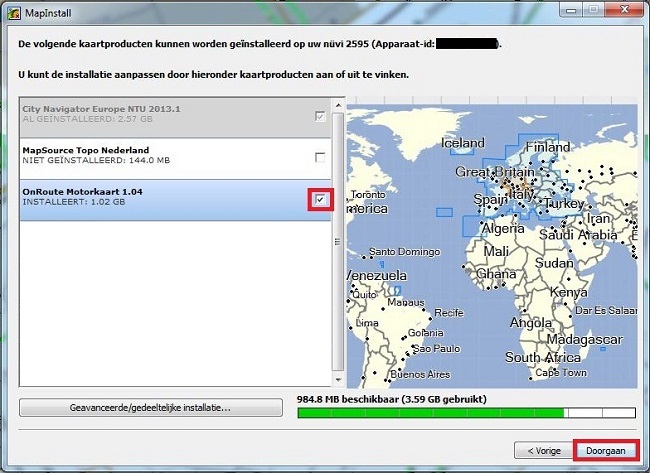 Je krijgt nu een overzicht van de kaarten, klik op "Installeren". De computer zal nu bezig gaan, dat is het een kwestie van geduld. Als er veel en/of grote kaarten verstuurd worden kan dit letterlijk uren duren. Zodra hij klaar is geeft hij dit aan, de tekst "De gegevens zijn verzonden" verschijnt. Klik op "Voltooien". De kaarten zijn overgezet. Het toestel kan je nu loskoppelen van de computer en gebruiken. Als er meerdere kaarten op het toestel staan, zorg dan altijd voor dat er maar één kaart tegelijkertijd ingeschakeld is. De overige kaarten moeten uitgeschakeld zijn. Deze instelling verschilt per toestel, kijk dit voor jouw toestel na.
Als je zelf een keus wilt maken welke gebieden van welke kaart(en) er overgezet worden.
Als je kaarten niet in zijn geheel wilt overzetten, maar je wilt per kaart selecteren welke delen er overgezet worden, klik dan op "Aanpassen" Klik vervolgens op "Geavanceerde/gedeeltelijke installatie". Kies nu onder in beeld voor de gewenste kaart, waar er delen overgezet moeten worden. Zoom uit zodat de hele kaart zichtbaar is, door de zoomen- en schuiven-opties te gebruiken. 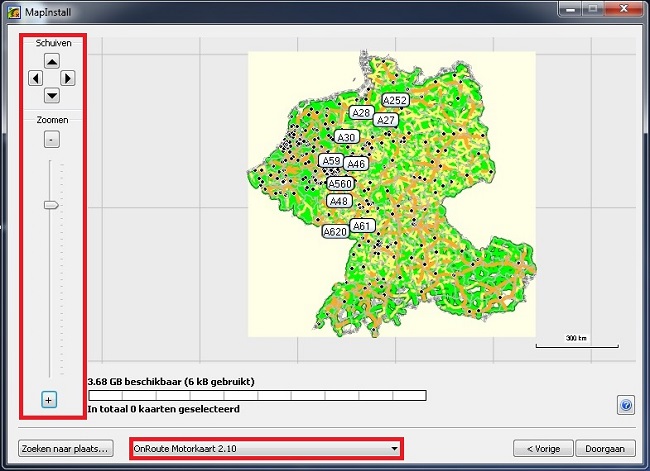 Nu kunnen er delen van de geselecteerd worden. Dit kan per deel, door dat deel aan te klikken. In vrijwel alle gevallen is het aan te raden gebieden te selecteren. Dit wordt gedaan door de muisknop ingedrukt te houden, en de muis te bewegen. Hiermee wordt er een vierkant getekend. Zodra de muisknop losgelaten wordt worden alle gebieden in het vierkant geselecteerd. Door gebieden op deze manier te selecteren wordt de kans kleiner dat er per abuis een deel van de kaart overgeslagen wordt en er dus een deel ontbreekt. Tijdens het selecteren lichten de te kiezen gebieden op met gele randen. Zodra de gebieden gekozen zijn, worden de randen zwart. Eventueel kunnen gebieden deselecteert worden door de control-knop ("CTRL") ingedrukt te houden tijdens het selecteren. 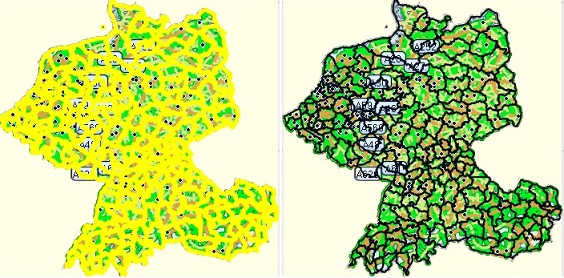 Zodra alle gewenste kaarten geselecteerd zijn klik je op "Doorgaan". Je krijgt nu een overzicht van de kaarten, klik op "Installeren". De computer zal nu bezig gaan, dat is het een kwestie van geduld. Als er veel en/of grote kaarten verstuurd worden kan dit letterlijk uren duren. Zodra hij klaar is geeft hij dit aan, de tekst "De gegevens zijn verzonden" verschijnt. Klik op "Voltooien". De kaarten zijn overgezet. Het toestel kan je nu loskoppelen van de computer en gebruiken. Als er meerdere kaarten op het toestel staan, zorg dan altijd voor dat er maar één kaart tegelijkertijd ingeschakeld is. De overige kaarten moeten uitgeschakeld zijn. Deze instelling verschilt per toestel, kijk dit voor jouw toestel na.
end faq
|
Kaart(en) overzetten vanuit Mapsource
Start Mapsource en sluit het toestel aan op de computer. Kies eerst de kaart die overgezet moet worden. Ga boven in beeld naar "Kaart", "Overschakelen naar product" en kies de gewenste kaart. 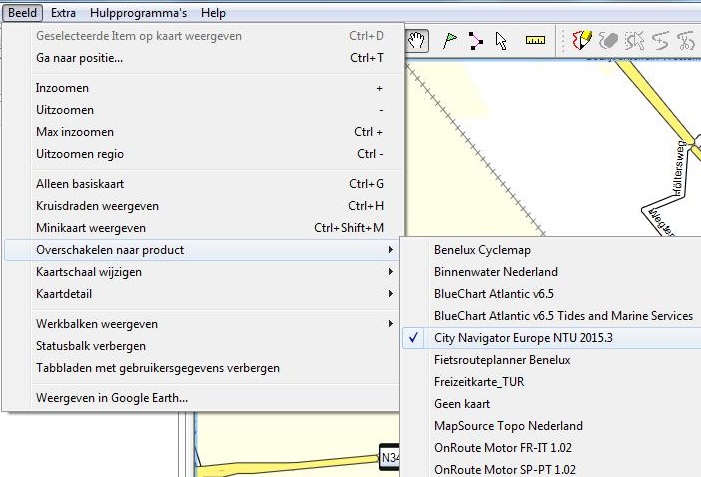 Zoom en schuif de kaart dusdanig dat het gewenste gebied helemaal in beeld is. Klik de kaartknop aan.  Nu kunnen er delen van de geselecteerd worden. Dit kan per deel, door dat deel aan te klikken. In vrijwel alle gevallen is het aan te raden gebieden te selecteren. Dit wordt gedaan door de muisknop ingedrukt te houden, en de muis te bewegen. Hiermee wordt er een vierkant getekend. Zodra de muisknop losgelaten wordt worden alle gebieden in het vierkant geselecteerd. Door gebieden op deze manier te selecteren wordt de kans kleiner dat er per abuis een deel van de kaart overgeslagen wordt en er dus een deel ontbreekt. Tijdens het selecteren lichten de te kiezen gebieden op met gele randen. Zodra de gebieden gekozen zijn, worden de randen zwart. Eventueel kunnen gebieden deselecteert worden door de control-knop ("CTRL") ingedrukt te houden tijdens het selecteren. Als er meerdere kaarten overgezet moeten worden, wissel dan van kaart. Selecteer ook van deze kaart het gewenste gebied. herhaal dit voor elke over te zetten kaart. Onder tabblad 'kaarten' worden de geselecteerde kaartdelen getoond. Let op: Als de tab 'kaarten' is geselecteerd kun je linksonder een vinkje plaatsen (of weghalen) bij 'gegevens voor routeberekening opnemen'. Zorg dat dat hokje aangevinkt is! Anders zal het toestel straks wel de kaart laten zien, maar geen routes kunnen berekenen! Afhankelijk van de gekozen kaart kan het zijn dat het hokje grijs is, en niet aan of uit te vinken. In dat geval is het standaard aangevinkt en niet uit te vinken. De te laden kaartenset staat nu klaar. Zorg nu dat het toestel aangesloten is (geef de computer even de tijd het toestel te herkennen) en druk op de knop 'verzenden naar apparaat'. Wil je de kaart niet in het toestel zelf zetten maar op een geheugenkaart, kies dan uiteraard de geheugenkaart. Klik op de naam van het toestel, je krijg nu een uitklapmenu met keuzes. Kies de geheugenkaart. Klik op verzenden. Nu zullen de geselecteerde kaartdelen overgezet worden. Afhankelijk van hoeveel kaartdelen er geselecteerd zijn kan dit lang duren, soms letterlijk uren.
end faq
|
Het toestel meldt dat kaarten niet ontgrendeld of geauthenticeerd zijn
De Onroute Motorkaart wordt bij het ontgrendelen gekoppeld aan één specifiek toestel.
De kaart is alleen te gebruiken op het toestel waarvoor de kaart ontgrendeld is, en niet op een ander toestel.
Als het navigatie-toestel bij het opstarten een melding geeft dat de kaart niet ontgrendeld is of niet geauthenticeerd kan worden, dan is de kaart niet voor dit toestel ontgrendeld.
Waarschijnlijk is de kaart dan voor een ander toestel ontgrendeld. Zoals gezegd, de kaart is gekoppeld aan ééntoestel. Alleen op de gekoppelde toestellen is de kaart te gebruiken.
Als de kaart wél ontgrendeld is voor dit toestel, dan is er iets mis met de ingevoerde ontgrendelcode.
In de meeste gevallen is de ontgrendelcode niet goed ingevoerd, bijvoorbeeld door een typ-fout.
Voer de foutieve ontgrendelcode dan opnieuw in, zoals uitgelegd onder "Kaart ontgrendelen/unlocken".
Kaarten worden niet getoond in MapInstall (Basecamp) om over te zetten
Als kaarten overgezet worden via MapInstall, controleert MapInstall voor het overzetten van de kaart of de kaart ontgrendeld is voor het aangesloten toestel.
Kaarten die wel zichtbaar zijn in Basecamp maar niet via MapInstall zijn dus niet of niet goed ontgrendeld voor het aangesloten toestel.
De Onroute Motorkaart wordt bij het ontgrendelen gekoppeld aan één specifiek toestel. De kaart is alleen te gebruiken op het toestel waarvoor de kaart ontgrendeld is, en niet op een ander toestel.
Als de kaart wél ontgrendeld is voor dit toestel, dan is er iets mis met de ingevoerde ontgrendelcode.
In de meeste gevallen is de ontgrendelcode niet goed ingevoerd, bijvoorbeeld door een typ-fout.
Voer de foutieve ontgrendelcode dan opnieuw in, zoals uitgelegd onder "Kaart ontgrendelen/unlocken".
Instellingen van het navigatie-toestel
Verschillende toestellen hebben verschillende opties. Dit zal per toestel bekeken moeten worden.
In veel gevallen zal de OnRoute Motorkaart op een Garmin Zumo worden gebruikt worden. Bij veel toestellen zijn vergelijkbare instellingen te vinden.
Zoals de naam van de kaart aangeeft is de kaart ontworpen voor gebruik tijdens motorrijden. Dit betekend dat deze kaart bij voorkeur mooie wegen zal gebruiken.
Om het beste resultaat te bereiken, zet bij de te vermijden opties de snelwegen vermijden niet aan, en tolwegen vermijden wel.
Van de overige opties bij de te vermijden opties is het verstandig zo min mogelijk aan te vinken. Bij twijfel een optie dus niet aanvinken.
Als er meerdere kaarten op het toestel geïnstalleerd zijn, schakel dan alleen de gewenste kaart in. De overige kaarten schakel je uit.
Uitzondering hierop zijn de basiskaarten (Basemap) en hoogtekaarten (DEM), deze laat je altijd ingeschakeld.
Het verschil tussen de SD-versie en CD-/DVD- /download-versie
De Onroute kaarten zijn er in twee versies: Voorgeïnstalleerd op een SD-kaart of een versie die te instelleren is op een computer.
De versie die op de computer te installeren is kan geleverd worden op CD, DVD of als download. Wat mogelijk is hangt af van de Onroute kaart.
Beide versies hebben voor- en nadelen. Hier wat eigenschappen op een rij:
SD-versie:
- Deze kaart wordt voorgeïnstalleerd op een SD-kaart geleverd. Deze plaats je in het toestel en is direct klaar voor gebruik.
- Deze kaart is ontgrendeld voor de SD-kaart waarop het geleverd is. Dit heeft twee gevolgen:
- Omdat de kaart ontgrendeld is voor de SD-kaart, kan de geheugenkaart uit het navigatie-toestel genomen worden, in een ander toestel geplaatst worden.
- Omdat de kaart ontgrendeld is voor de SD-kaart, kunnen de gegevens niet overgezet worden naar een andere SD-kaart en daar gebruikt worden.
- Deze kaart is niet te combineren met andere kaarten op de SD-kaart.
- Deze kaart is primair bedoelt voor gebruik in het toestel. Basecamp kan de kaart uitlezen vanaf de SD-kaart en de kaart tonen, zolang de SD-kaart (bijvoorbeeld via toestel) op de computer aangesloten is. Dit is langzamer als een kaart die op de computer geïnstalleerd is
CD-, DVD- of download versie
- Deze kaart wordt eerst op de computer geïnstalleerd. Van daaruit is de kaart over te zetten naar het toestel of een geheugenkaart
- Tijdens de installatie wordt de kaart gekoppeld aan één specifiek toestel.
- Bovenstaande heeft twee gevolgen:
- Er kan zelf gekozen worden welke geheugenkaart gebruikt wordt. Er kan dus een SD-kaart met voldoende ruimte voor andere zaken gebruikt worden. (let op beperkingen van het toestel)
- Meerdere kaarten kunnen eenvoudig gecombineerd worden en samen op één geheugenkaart worden gezet.
- Deze kaart is bedoelt als er ook op de computer routes gepland worden
end faq